구글 웹마스터 도구 URL
https://search.google.com/search-console/welcome?hl=ko
구글 서치 콘솔이라고도 해요.
애드센스는 구글의 서비스니 당연히 구글에 등록을 해야 해요.
Google Search Console
로그인 Google 검색 콘솔로 이동
accounts.google.com
URL 등록
우리는 티스토리 주소를 쓰므로 URL 접두어에 내 티스토리 주소를 작성하고 계속을 눌러줘요.
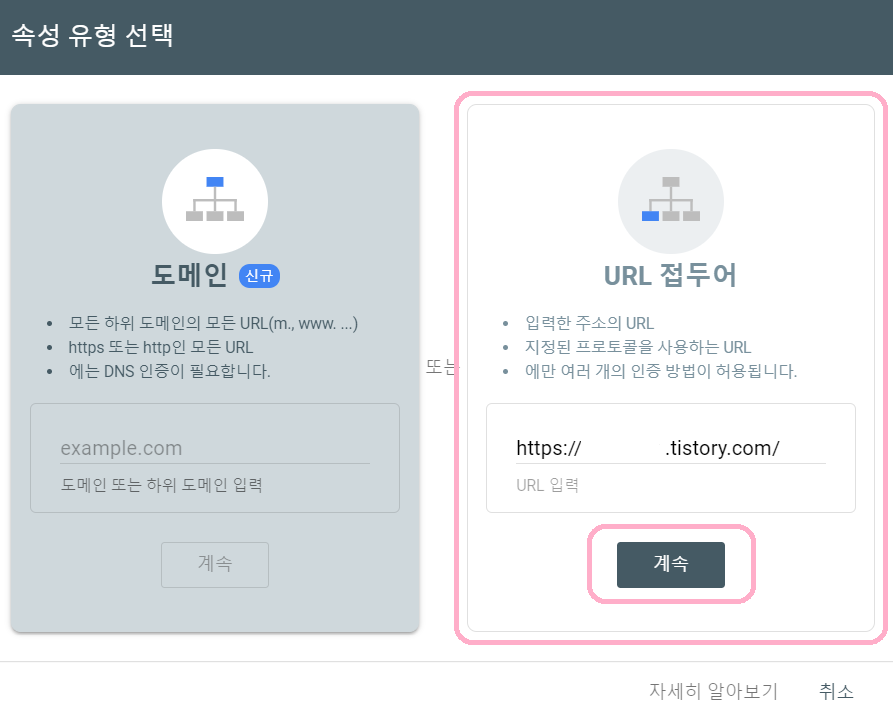
우선 소유권 확인하기 무시
요거 우선 무시하고 다음 스텝으로 넘어가주세요.
창은 종료하지 마세요. 그대로 두세요.
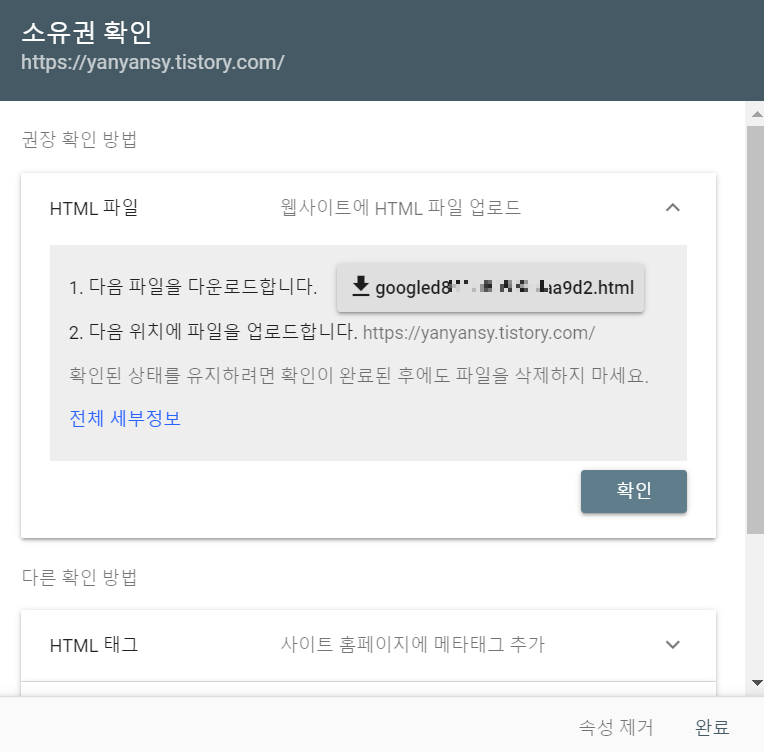
티스토리 플러그인 설정
블로그관리로 들어가시면 플로그인 탭이 있어요.
여기서 하단 이미지와 같은 구글 서치 콘솔을 클릭해요.
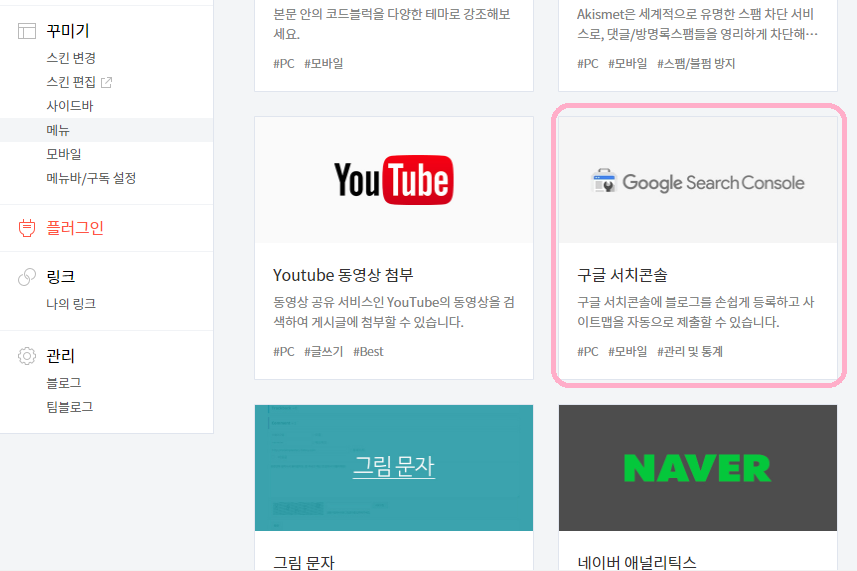
구글 서치콘솔 계정 연결하기
하단 좌측 이미지의 계정 연결하기를 눌러주세요.
그러면 오른쪽 이미지처럼 올바르게 등록되었다는 말이 나와요.
그다음 적용을 눌러주세요.
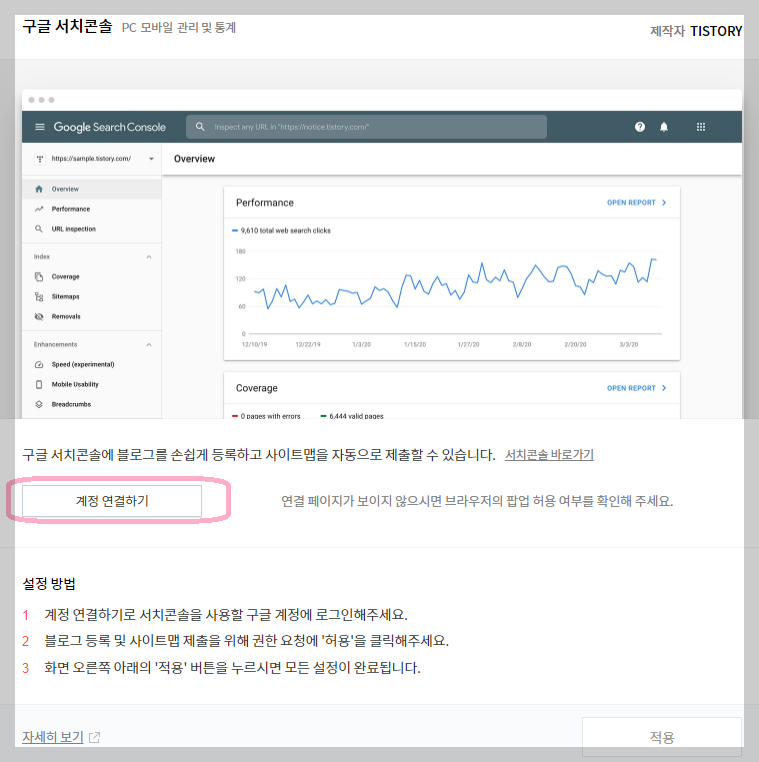

완료되면 아래와 같이 플러그인에서 사용 중이라는 메시지가 상단에 붙어있을 거예요.
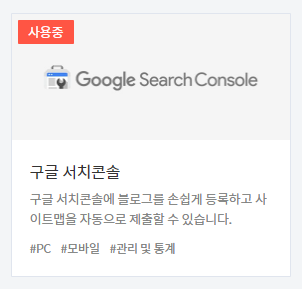
구글 서치콘솔에서 소유권 확인
이전에 종료하지 않은 창에 들어가 확인을 눌러주세요.
그러면 오른쪽 이미지처럼 '인증된 소유자입니다.'를 확인할 수 있어요.
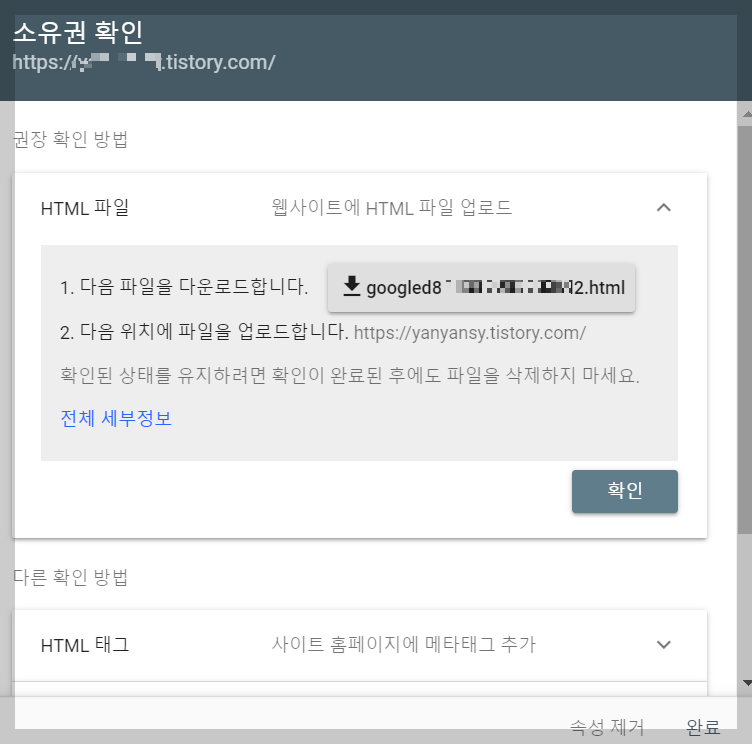
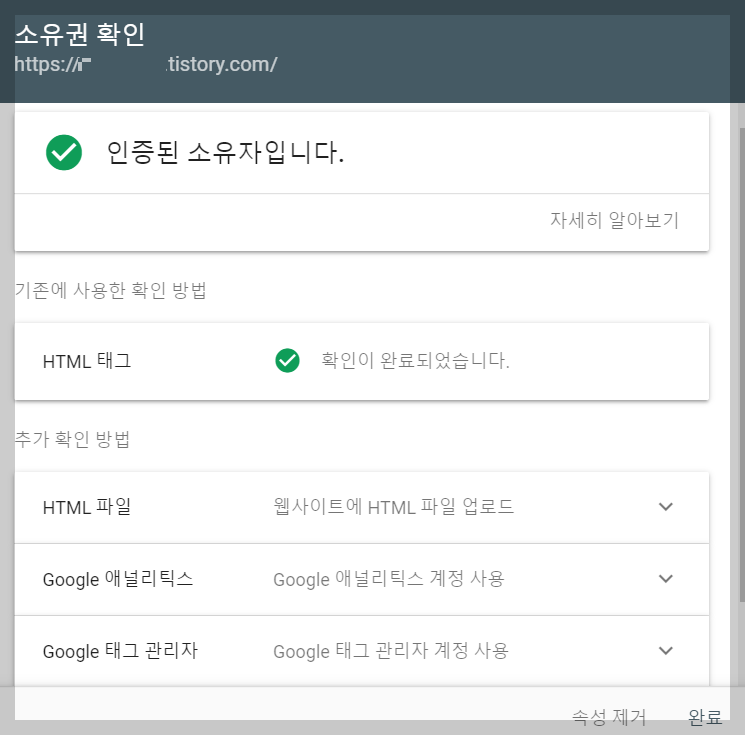
Sitemaps에서 사이트맵 제출하기
새 사이트맵 추가의 빈칸에 'sitemap.xml'을 넣어 제출해 주세요.
그러면 아래 이미지와 같이 상태에 '성공'을 볼 수 있어요.
내가 하지도 않았는데 구글 내에서 자동으로 사이트맵을 추가해주는 경우도 있으니 성공이 나오면 넘어가세요.
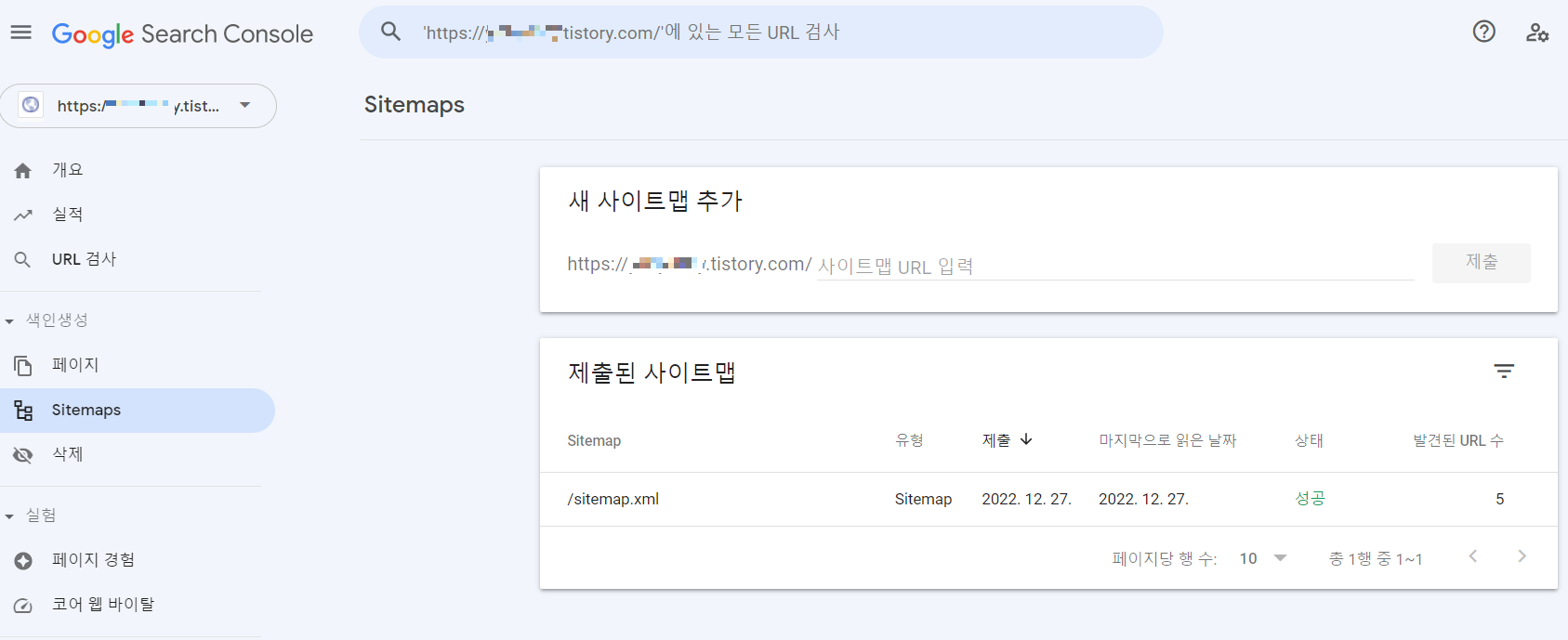
rss 제출하기
사이트맵과 동일하게 빈칸에 'rss'를 넣어 제출해 주세요.
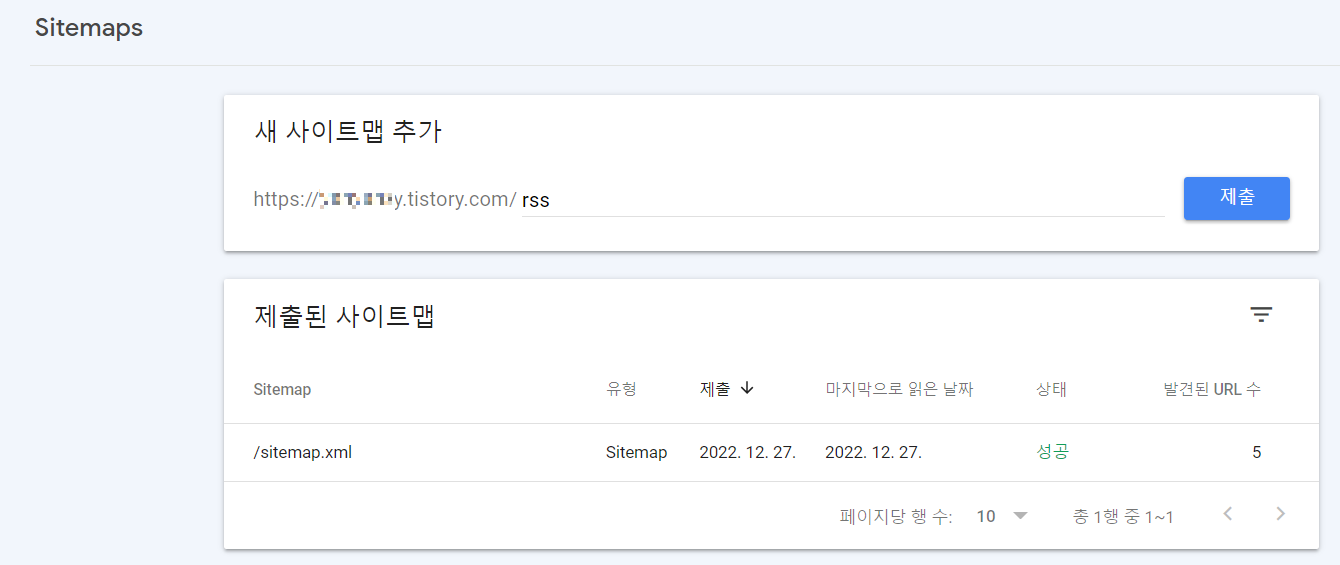
처음에는 '가져올 수 없음'이라고 나올 수도 있어요.

2시간 정도 후에 아래와 같이 모두 성공한 것을 볼 수 있어요.
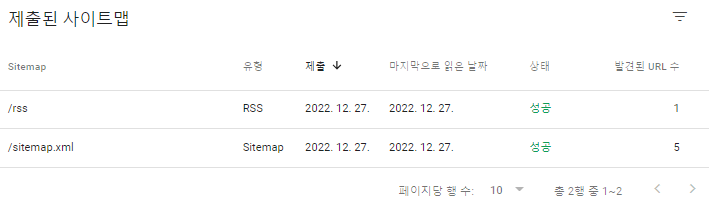
이렇게 구글 웹마스터 도구 설정이 완료되었어요.
[1인 창업 이야기] - 티스토리 애드센스 승인받는 방법 총정리 1편 - 티스토리 설정
[1인 창업 이야기] - 걱정 할 필요 없는 robots.txt에 의해 차단됨 해결 방법 - 색인 생성 문제
노브가 출간한 화장품 스몰 브랜딩 Ebook 보러 가기
'1인 창업 이야기' 카테고리의 다른 글
| 티스토리 애드센스 승인 받는 방법 총정리 4편 - 5차 거절과 해결 방법 (1) | 2023.01.09 |
|---|---|
| 티스토리 애드센스 승인 받는 방법 총정리 3편 - 네이버 서치 어드바이저 등록 (3) | 2023.01.06 |
| 티스토리 애드센스 승인 받는 방법 총정리 1편 - 티스토리 설정 (0) | 2023.01.02 |
| 걱정 할 필요 없는 robots.txt에 의해 차단됨 해결 방법 - 색인 생성 문제 (0) | 2022.12.29 |
| 전자책 (e북) 쉽게 쓰는 나만의 방법 (0) | 2022.12.21 |
